In today's digital age, managing multiple accounts and passwords is a common challenge. If you've forgotten your password for your Microsoft Office account, don't worry—resetting it is a straightforward process. This guide will walk you through the steps to reset your password on office com portal .
Understanding Portal.Office.com
portal.office.com is the gateway to Microsoft's suite of Office applications, including Word, Excel, PowerPoint, Outlook, and more. Whether you're using Office 365 for personal use, your business, or educational purposes, accessing your account securely is crucial. If you ever forget your password or suspect that it has been compromised, you'll need to reset it immediately to protect your personal and professional information.
Why You Might Need to Reset Your Password
Before we dive into the steps for resetting your password, let's discuss some reasons why you might need to do this:
- Forgotten Password : It's easy to forget passwords, especially if you don't use them regularly.
- Account Compromise : If you suspect someone else has accessed your account without your permission, changing your password is a necessary security measure.
- Periodic Updates : For security purposes, it's recommended to change your password regularly, especially if you use the same password across multiple accounts.
- Password Expiration : Some organizations have policies that require users to change their passwords after a certain period.
Steps to Reset Your Password on Portal.Office.com
Resetting your password on portal.office.com is a simple process. Follow these steps to regain access to your account:
Step 1: Visit Portal.Office.com
- Open your web browser and go to portal.office.com. You can do this on any device, including desktops, laptops, tablets, or smartphones.
Step 2: Click on "Sign In"
- On the homepage, click on the “Sign in” button. This will direct you to the login page.
Step 3: Enter Your Email Address
- Enter the email address associated with your Microsoft Office account. After entering your email, click the “Next” button.
Step 4: Choose “Forgot My Password”
- On the next screen, you will see a prompt to enter your password. Since you’re resetting it, click on the “Forgot my password” link.
Step 5: Verify Your Identity
- Microsoft will ask you to verify your identity. You may have several options, such as receiving a verification code via email, SMS, or using an authenticator app. Choose your preferred method and follow the on-screen instructions to receive your verification code.
Step 6: Enter the Verification Code
- Once you receive the code, enter it in the designated field on the portal.office.com page. After entering the code, click “Next” to proceed.
Step 7: Create a New Password
- You will now be prompted to create a new password. Ensure your new password is strong and secure. Here are some tips for creating a strong password:
- Use a mix of characters: Combine uppercase and lowercase letters, numbers, and special characters.
- Avoid easily guessable information: Don’t use your name, birthday, or any easily obtainable information.
- Use at least 12 characters: Longer passwords are generally more secure.
- Consider a passphrase: A phrase made up of random words can be easier to remember and still secure.
Step 8: Confirm Your New Password
- After entering your new password, you will need to confirm it by entering it again. Click “Next” to proceed.
Step 9: Password Reset Confirmation
- If everything checks out, you will receive a confirmation that your password has been successfully reset. You can now return to the login page and sign in using your new password.
Troubleshooting Common Issues
Even with a straightforward process, users may encounter some issues when resetting their passwords on portal.office.com. Here are some common problems and how to resolve them:
1. Not Receiving Verification Codes
If you don’t receive a verification code, check the following:
- Check your spam or junk folder: Sometimes emails can end up there.
- Ensure your phone number is correct: If you’re using SMS for verification, make sure your phone number is registered correctly with your account.
- Wait a few minutes: There might be a delay in receiving the verification code.
2. Verification Code Expired
If the verification code you received has expired, simply request a new one by going back to the verification step.
3. Account Locked
If you’ve attempted to reset your password multiple times without success, your account may be temporarily locked for security reasons. In this case, wait a while before trying again, or contact Microsoft support for assistance.
4. Inability to Access Recovery Options
If you can't access your recovery email or phone number, you will need to go through Microsoft's account recovery process. You can find this option on the login page.
Enhancing Your Account Security
Once you've successfully reset your password, consider taking additional steps to enhance your account's security:
- Enable Two-Factor Authentication (2FA) : Adding an extra layer of security will help protect your account. With 2FA, you will need to provide a second form of identification (like a code sent to your phone) when signing in.
- Review Account Activity : Check your account for any unauthorized activity. Look at your recent sign-ins and any changes made to your account.
- Update Security Questions : Make sure your security questions are up to date and difficult for others to guess.
- Keep Your Recovery Information Current : Regularly check that your recovery email and phone number are current. This ensures you can reset your password easily in the future.
Conclusion
Resetting your password on office com portal is a straightforward process that can help you regain access to your Microsoft Office account. By following the steps outlined in this guide, you can reset your password quickly and securely. Remember to keep your password secure and consider implementing additional security measures, such as two-factor authentication, to protect your account from unauthorized access. If you encounter any issues, Microsoft's support is available to assist you. With these tips, you can ensure your account remains secure and accessible whenever you need it.
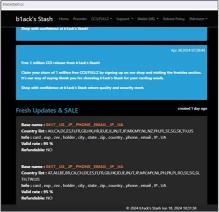
What Are Fullz - How Do Fullz Work?
Publicado Por : Discreet People on Nov 22 , 24 09:42 AMWhat are PrimalX Ultimate Gummies primarily used for?
Publicado Por : Supra Keto on Nov 22 , 24 06:53 AMCombien de gummies SupraKeto doit-on prendre par jour ?
Publicado Por : Supra Keto on Nov 22 , 24 06:52 AM
